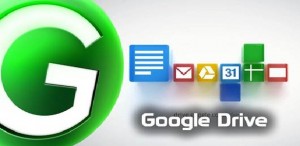
Google, as you know is the leader when it comes to web technology. It launched its cloud storage services around two years ago, which is an infant age when compared to other closest competitors from the crowd, such as SkyDrive and DropBox.
Some people might have some reservations against Google Drive, but a
lost of people, especially avid Google users love it, probably because
integrates so well with other Google products such as Docs etc. If
you're one of these people, you might like to check out some of the top
10 Google Drive tips for more effective usage.
1. Photo sharing on Google Plus
As I just said, probably one of the best things about Google Drive is
its integration with other Google products. You can use Google Drive to
share photos on Google Plus. If you have some pictures on Google Drive
you want to share on Google Plus, you can easily do that without
uploading that photo to Google Plus. To do this, you just need to click
on the photo icon on Google Plus, and hover over that little arrow.
You'll see an option to upload "From Google Drive".

2. Adding attachments
While adding attachments to Gmail, you can once again rely on Google
Drive to have your files ready at hand. Now, you don't need to upload
and send people files through email. You can just add files from your
Google Drive, and the other party can simply download that file from
your public shared link.
3. Add 'Send to Drive' option to your computer
When you right click on a file on your computer (windows), you can see a
'Send To' option, which lists options like Send to Desktop, Documents,
Bluetooth device, and so on. You can add Google Drive to these options
as well.
To do this, simply copy your Google Drive icon (shortcut). Now, open
Windows explorer, and enter the environment variable %appdata% in the
path on the top bar. You can write this in the start menu as well. A
window will open. Now, navigate to Microsoft >> Windows >> SendTo, and paste the Google Drive shortcut there.
4. Recover deleted files
Usually, when you delete a file from your computer (and the Recycle Bin
as well), it's probably the last time you'll see it. Not with Google
Drive though. You can recover your deleted files from Google Drive. Just
open Google Drive on your browser, and click on the More button on the left. Now, open your Trash, and right-click on our deleted files to restore them back.
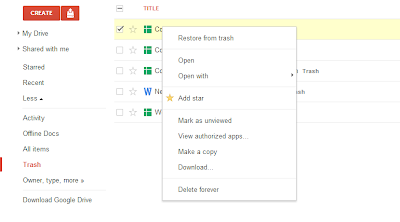
5. Add to Library
Some of you might not know this, but you can set your libraries, such as
My Documents, My Music etc to fetch content from multiple locations
(Windows Vista and higher). You can do the same with Google Drive. Open
your Documents from the Start menu, and you’ll see a link saying
‘Includes: 2 locations’ at the top just below the title. If you click on
it, you will see what locations that library is fetching content from.
To add your Google Drive content into your Documents, simple click on
Add, and then browse for the Google Drive folder. Add the folder, and
you’ll see all your Google Drive files and folders in your Documents
library.
6. Shortcut keys
You can use some shortcut keys for Google Drive on your browser.
- Shift + A = Select All
- Shift + N = Deselect All
- Shift + S = New spreadsheet
- Shift + D = New drawing
- Shift + F = New folder
- Shift + T = New Document
- Shift + P = New Presentation
- Ctrl + Alt+ G = Revision history for a file
- Up/Down arrow key = Select previous/next item in list
- Shift + Up/Down arrow key = Select multiple previous/next items in list
- J or K = Go to previous or next item in list without selecting it
- X = Select/deselect currently highlighted item
- S = Stat/de-star currently highlighted item
7. File revisions
As mentioned above, you can see a file's revision history (Ctrl + Alt +
G). You can restore previous versions of your files you made changes to,
such as documents. Simply click on More on the left side, and click on
activity. Now, you'll see a list of all the files you made edits to.
Right-click on any one, and click on Manage Revisions. Now, you can
restore any previous versions stored.
8. Editing Videos
Pixorial Video is a great plug-in for Google Chrome. It allows you to
view your Google Drive videos online. And in Google Drive, it will also
let you do small bits of video editing, such as cutting clips, adding
clips, add music, and so on.
9. Google Drive app for Chrome
While we're on the subject of Chrome extensions, there are a lot of
other Chrome extensions that work great with Google Drive. Check out
this app collection for find apps that you like.
10. Tags
Previously, in Google Docs, you could tag a file with more than one tag
so it could be in multiple collections at the same time. You can do that
in Google Drive. Create separate folders for each tag you want to make.
Now, select a file, and click on Organize. Hold down Ctrl, and select
all the folders you want that file to appear in. This way, you can have
one file in multiple folders at the same time.
Liked these tips? Share this post with friends to let them know too! And do share your own best tips with us. Peace :)











0 blogger-facebook:
Post a Comment