Do you know related posts can be used to make consistent readers? You might feel confused how. So let me clear it for you.
Suppose a visitor has come to your blog from search engines. He will look for his prospective areas. Here in this case the visitor will possibly leave after reading it.
But if you can serve related post links besides the main content, the visitor will feel very much interested to check them. Their intention was to solve the problems. So anything related will be regarded by them.
This is the main concept how related contents help to make visitors consistent. There are further more advantages as the following:
- Related posts reduces bounce rate.
- It can convert search traffic into regular traffic.
- It dramatically improves the conversation rate.
- It drives seo value to the internal pages.
That’s why, your blogger blog also needs this feature. But unfortunately Blogger doesn’t have it in default.
Not sure why Google hasn’t included it yet. But whatever we can’t lose this superb opportunity.
There are several ways to add them. Let me show you the quickest and the easiest ways to add related posts in no time. It took less than 3 minutes for me.
Method #1: Add related posts using LinkWithin
LinkWithin is a pretty service to show related stories. It doesn’t require sign-up, easy to install and provides elegant designs with minimal coding.
Their objective is not to get passed the old articles. Instead, leverage old articles to drive some additional views without any additional effort.
Most amazingly it is free of cost. You don’t even need to invest a single penny to use it. So let’s get back to the process.
Step 1: Go to linkwithin homepage
Simply head over to http://www.linkwithin.com/. You’ll be able to see a form to generate it.
Now input your details such as email, blog link and platform (blogger in your case).
The width is defined to choose how many stories you will show. 3 stories in default means it will show 3 most related stories in a row. You can increase it up to 5.
There is a check-box to define if your blog has a dark background. That’s mean it will show light texts (ex: white) while ticked. But if your design doesn’t have any dark background, just leave it unchecked.
If everything is done, click the “Get Widget!” button.
Step #2: Install the widget
Now you’ll see a documentation how does it work. You can follow it up as explained. Though I’m gonna show you here step by step.
Click the “Install Widget” button while logged into your blogger account.
You will be taken to the widget adder page. If you’ve multiple blogs on blogger, choose your preferred one. When you’re done, click add widget button.
Now a new block will be added along the widgets. Simply drag and drop it underneath “Blog Posts”. Then finally click “Save arrangement”.
You can put the block anywhere, even in widget area. But for optimal performance, it should be added under the posts.
N.B: It will need a few hours for indexation in the third party website. So you will need to wait before seeing related contents live.

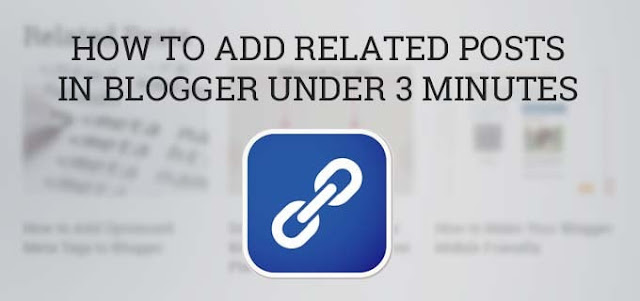













0 blogger-facebook:
Post a Comment