 Gmail
has so far been the best emailing service in terms of security, service
and advanced plugins and tools. I don't remember the last time I signed
in Yahoo or Hotmail. If you have successfully set up an Email address
for your website using Google Apps so you are now ready to redirect all
Emails sent at your domain address to your Gmail account. You can use
the same method to connect your website email even if you don't use
Google apps. You can now manage all your family, personal and business
emails right from just one Gmail account. You can switch between email
addresses and email using any address you want. Today no matter if
readers, clients or advertisers contact us from this blog or our sister blog
we receive all emails at one place, thus it saves great deal of time
and helps me to respond to them more efficiently. Lets get to work now.
Gmail
has so far been the best emailing service in terms of security, service
and advanced plugins and tools. I don't remember the last time I signed
in Yahoo or Hotmail. If you have successfully set up an Email address
for your website using Google Apps so you are now ready to redirect all
Emails sent at your domain address to your Gmail account. You can use
the same method to connect your website email even if you don't use
Google apps. You can now manage all your family, personal and business
emails right from just one Gmail account. You can switch between email
addresses and email using any address you want. Today no matter if
readers, clients or advertisers contact us from this blog or our sister blog
we receive all emails at one place, thus it saves great deal of time
and helps me to respond to them more efficiently. Lets get to work now.
Google Apps Services
Part1: Create Free Email address For your domain with Google Apps
Part2: Google Short Links - Create Shortcuts to URLs
Part3: Create short URL For Email & other services in Google Apps
Part4. Connect Your Website Email Address To Gmail
All settings From Gmail
Follow these easy steps:- Log into your Gmail account
- Click on settings

3. Click on Accounts and Import tab
4. Where it says "Send mail as:" click the link that says:
5. In the window that pops up, submit your website name in the Name entry, type your website email address inside Email address, uncheck the box that says Treat as an alias, in the Reply-to address you must submit your Gmail id so that emails sent to your domain id are received at your Gmail id.
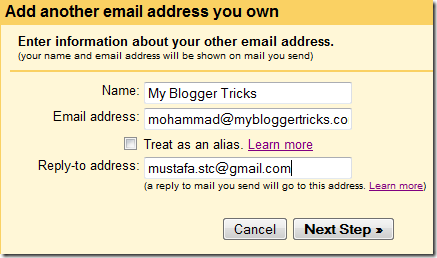
6. Click Next step. You will now be asked whether you want to send emails through Gmail server or your website SMTP server. Choose Gmail because what can be more faster than Google? :) Select the option Send through Gmail (easier to set up) and hit Next step
7. Now click the verify button and then visit your Domain Email account to copy a confirmation code that Google sent.
If you have followed our previous tutorials then the web address for your Google Apps Email address would look like this:
https://www.google.com/a/your_domain.comReplace your_domain with your website address.
or like this if you have shorten the web address:
mail.your_domain.com8. Copy the confirmation code (or click the link inside that email) and then go back to your main Gmail account and paste it inside the verification box and hit Verify.

9. Congratulations you are all done! :)
Now click compose button to send an email and you will see that inside the "From" box you now have two email options. You can either choose to email from your Gmail id or your website id. As simple as that.
You can also choose to select an Email id and use it as default. So that whenever you reply someone that email id appears by default in the From box. You can do that from Accounts and Import tab. click the "Make default" link next to any id you wish to use as default.
Choose different signature for each email
By default you can not set long signatures for Google Apps Domain Emails but since you have now connected them to Gmail you can set a creative signature for each of your emails that is appended at the end of all outgoing messages. Do this:- Go to settings
- Inside the General tab look for Signature:
- You will see an editor where you can design your signature for every email account you connected to Gmail.

Need help?
With
this our series on Google Apps ends. If you have problems in any part
of this series then please do let us know. Would love to hear your
feedback. Take good care buddies. Peace and blessings! :)











0 blogger-facebook:
Post a Comment